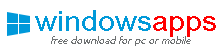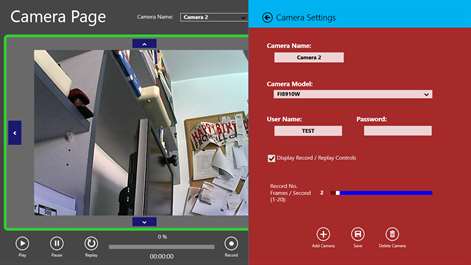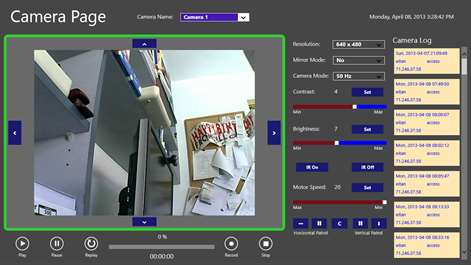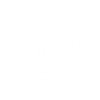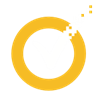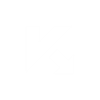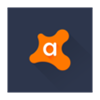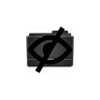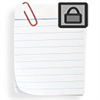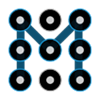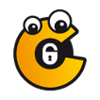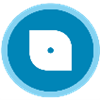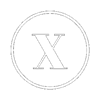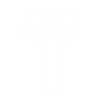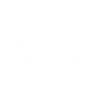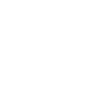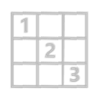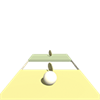PC
PCInformation
English (United States)
Description
Welcome to the myCamera application!
The myCamera will help you monitor and control MULTIPLE external FOSCAM MJPEG IP Cameras.
The application is designed to interface to external FOSCAM MJPEG IP Cameras, that should be available on your local WiFi network or remotely on the internet (using MYFOSCAM.ORG).
For each camera, the user can specify the IP Address, Port Number, Password & User Name and the Camera Model (through the Settings Charm).
The myCamera will monitor Sound and Motion Alarms signals from the cameras. The application can Automatically record video when Sound and/or Motion are triggered (user selection). The myCamera will not play sound.
The cameras can be operated on the local WiFi network or remotely over the Internet.
Make sure to follow these steps:
0. Follow the steps outlined in the FOSCAM manual and set the Camera and the Router
1. Find / Set the Local IP Address and Port number of each camera in your WiFi network
2. Find / Set the User Name, Password for the cameras
3. If interested in remote viewing, Find / Set the DDNS Domain Name of the cameras (on the bottom of the camera body)
4. Identify the Camera Model.
5. Start the myCamera application and activate the Settings Charm (
When switching the camera from one mode to another, I found out that a camera Refresh might be required.
Sound/Motion Alarm: Alarm is marked with a RED border around the video image.
A test camera was set for you to test your setting. In Camera Setting Page please follow these steps:
1. Set Remote DDNS Domain to: ah7898 2. Select the Remote camera operation 3. Set User Name to: TEST (Case Sensitive) 4. Leave the Password empty 5. As an Operator user, you will not be able to fully operate all the commands on the TEST camera
If you have a problem connecting with the camera, please contact us: [email protected]
All data you enter using this application is kept locally only, on your device!
People also like
Reviews
-
9/28/2014MyCamera by Mike
This application is really a big disappointment.....it lets me enter my camera info and then just exits...doesn't work....and what really makes me mad is, I paid for this and it doesn't work at all....give me my money back...!!!!!!
-
5/21/2014Not working by Hyda
Not good
-
6/13/2014fine at first worked by julie
it worked fine at first for a while and now I can't get the camera to open. IT RETURNS TO THE WINDOWS MODE
-
4/11/2014Great App by Manraaj Singh
Allow me to watch home from work, very useful
-
9/7/2015best by adam
great camare I ever used
-
2/6/2014Not quite what I was hoping for! by Shirley
Was hoping app was compatible with mobile phone camera?
-
1/19/2014BAD by SAMI
SUCKY